7Mar
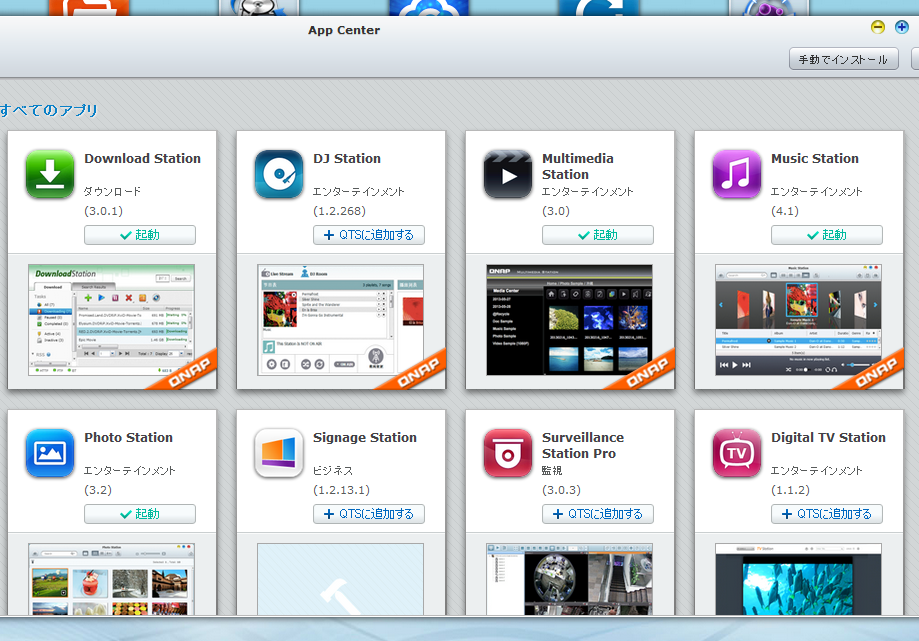
さてQNAPをサーバーに仕立て上げて、WordPressをお勉強するための環境づくりもいよいよ大詰め。
次はMySQLの設定、DBの作成も終わり、次はWordPress本体の設定となりました。ポイントはDBとの連携の部分ですね。
WordPressとMySQLを繋げる設定
まずはQNAPのコントロールパネルから、WordPressを起動します。
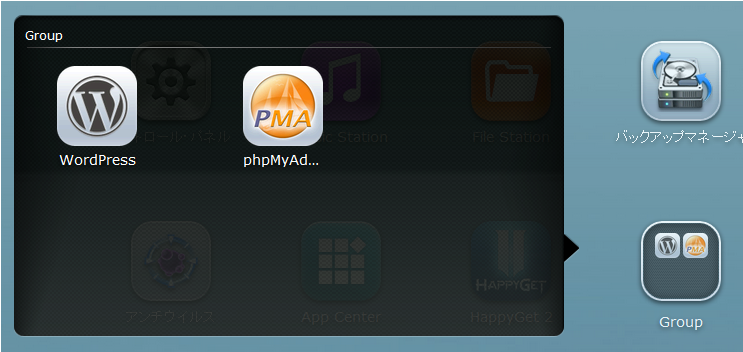
英語がいっぱいの画面が出てくるけど、気にせず「Create a Configration File」ボタンを押しちゃいます。
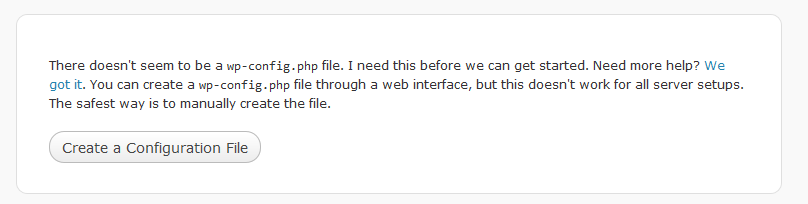
WordPressの設定最大の関門
はい。MySQLと繋げるための設定をする画面です。ここで30分ほどハマりました。
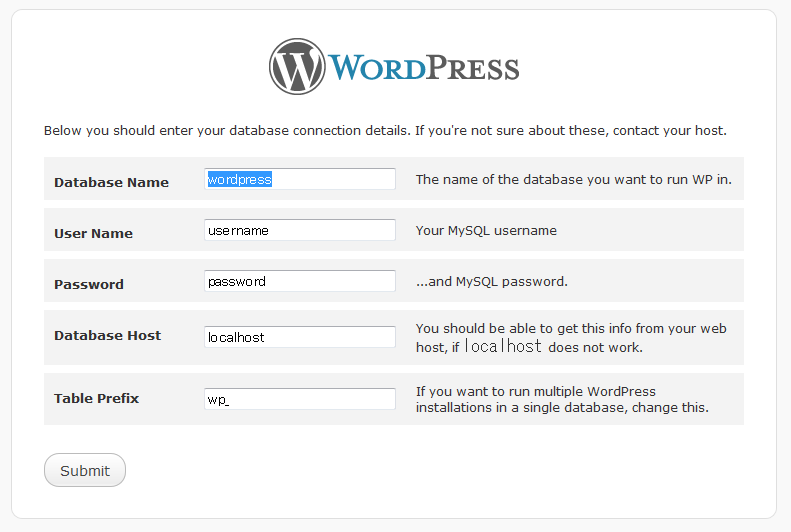
それぞれの項目の意味はこうなります。
- DataBase Name・・・phpMyAdminで作成したDBの名前
- User Name・・・phpMyAdminと同じ
- Password・・・phpMyAdminと同じ
- Database Host・・・localhostのまま
- Table Prefix・・・wp_のまま(好きな値にしてもOK)
肝はDataBase Nameですね。これらの項目を入力したらSubmitボタンをクリックします。
この表示がでたらWordPressとMySQLの接続設定は完了です。
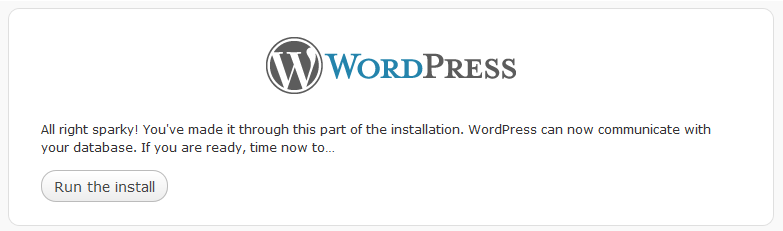
ここからはいつものWordPressの初期設定
日本語表示ではないですが、いつものWordPressの設定画面です。外部公開はしないのでUsernameはadminにしてます。外にだすときはadminはダメですよ!アタックされるので。
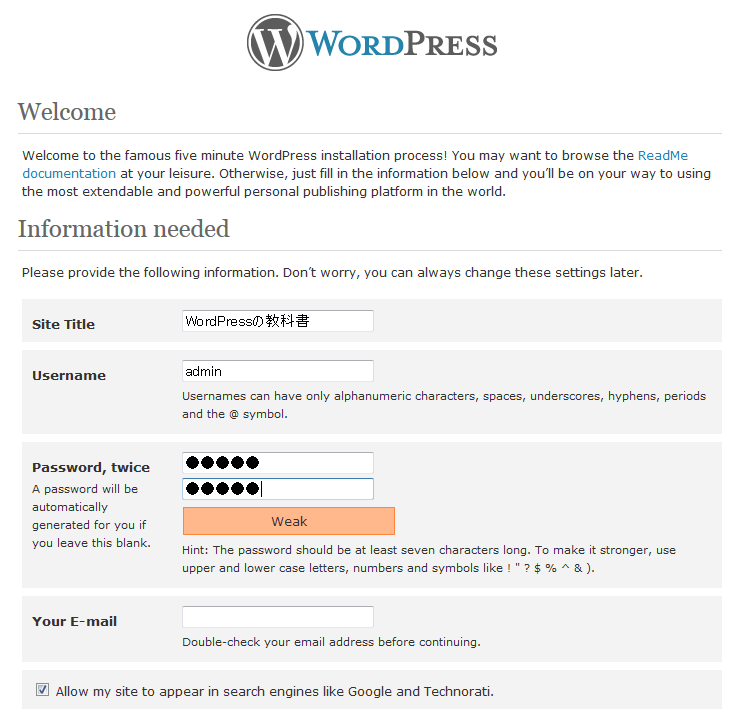
はいできあがり。バージョンが古くて、見たこと無いダッシュボードデザインです(笑)
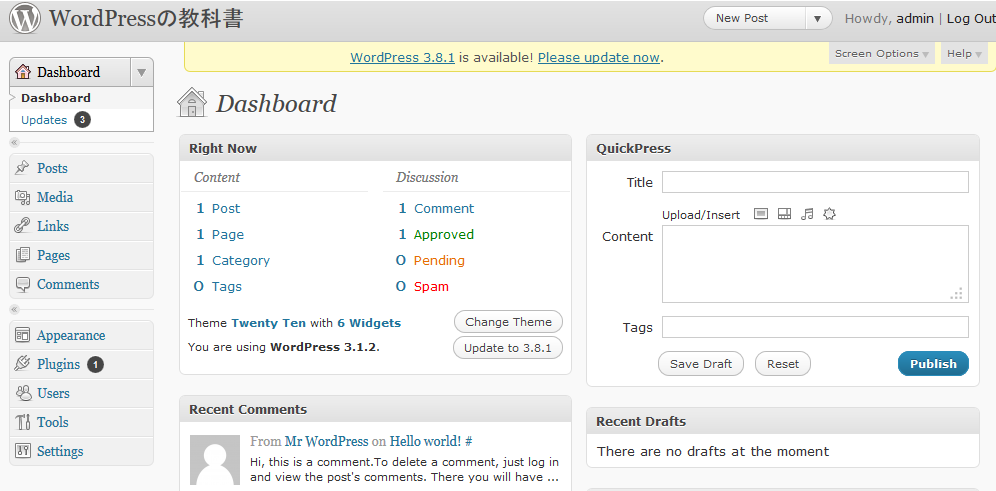
ちなみにデフォルト操作でインストールすると、Webフォルダの下にwoedpressフォルダが作られるようです。
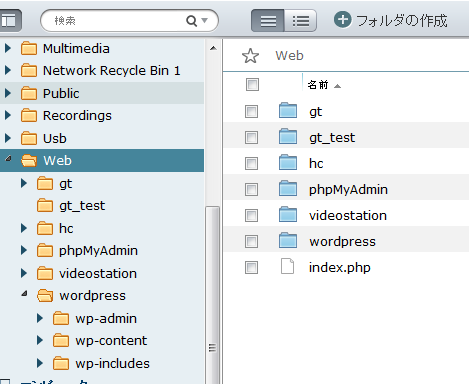
「フォルダを変えればWordPressを複数入れられるのかな?」って考えたのですが、App Centerからインストール可能なWordPressが1つだけなので、複数は無理臭いようです。
作業を終えて
これで開発環境は整ったわけですが、バージョンを新しくしようとしたら出来ませんでした。それに英語版ではなくて日本語版にしたいし。
そんなわけでもう少し環境設定をする必要があるのでした。
関連記事
コメント
この記事へのトラックバックはありません。
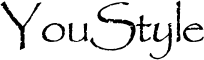
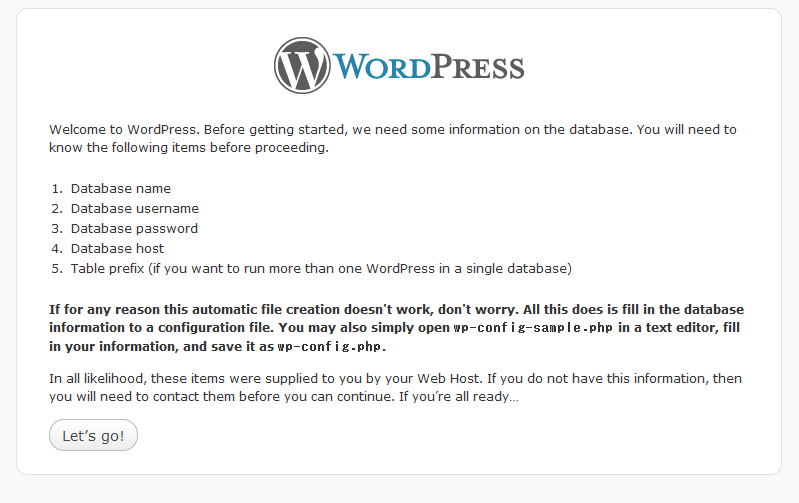
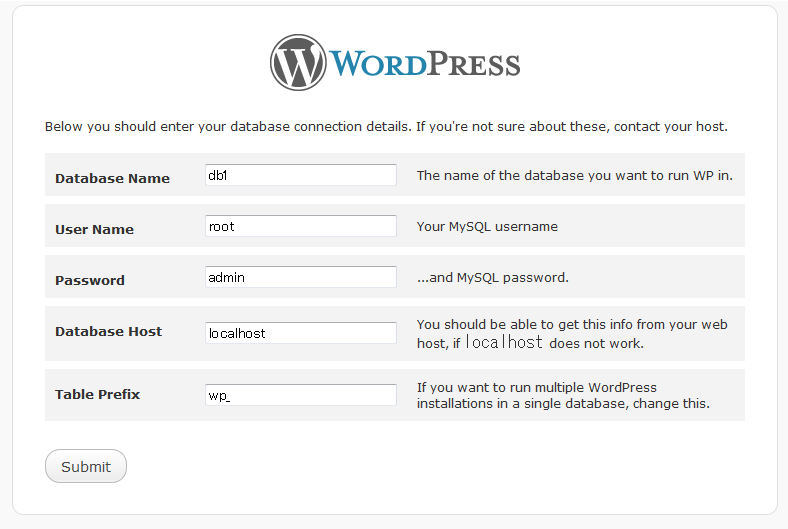
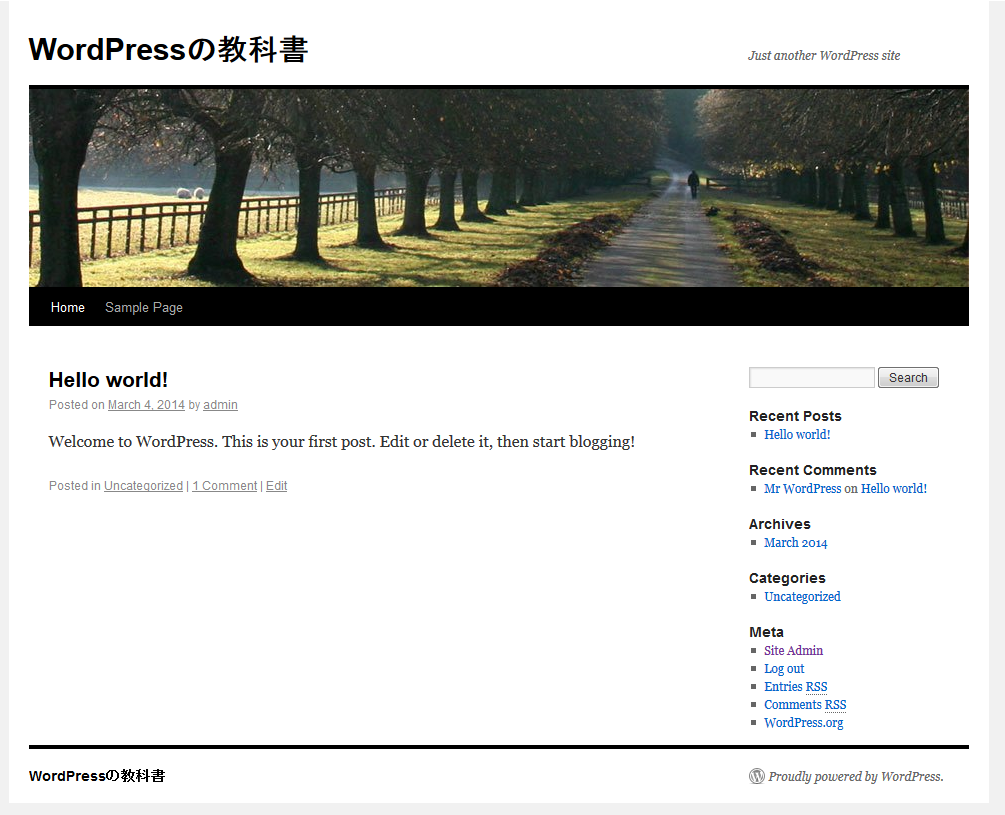




はじめまして。
僕もQNAPを最近導入し、WordPressを導入しようとフラフラしてたらたどり着きました。
質問なのですが、無事にインストール等できなたのですが、
WordPress AddressとSite AddressにNASのIPアドレスが入ってしまいます。
これを回避(?)する方法はありますでしょうか?
わかるようでしたら教えていただければと思います。
よろしくお願いします。
こんにちは
遅くなりました。ご質問の件ですが、私にもさっぱりです。ごめんなさい!