23Mar

あれからNexus7のチョイスをLTE版にしようかWi-Fi版で間に合わせようかすごく悩んでいました。そして最終的にLTE版を選択。八千代のヤマダ電機にクロスバイクでひとっ走りしてゲットしてきましたよ。
早速箱を開けてみると説明書が一切無く、お店でイジっていなかったら電源ONすら怪しいパッケージにちょっと度肝を抜かれました。
「こりゃあ素人のおっさんじゃ絶対途方に暮れるんじゃね」
こう思わざるをえません。そんなわけで、おっさん向けの開封の儀を開催したいと思います。
Nexusの箱を開けてみよう。何も入ってないよ!
箱の中に何も入っていないないと言うのは大げさですが、思わず敷居の高さを感じさせてくれる内容です。

箱のなかにあるのは、充電用アダプターと本体とペラペラな注意書きと、SIMの挿し方の用紙。本体の操作説明は簡単なものすら入っていませんでした。
「アンドロイドを使いまくってる人向け。初心者はググれ!」
そう言われているかのようです。まぁそういうことが出来る人がこういった機種を買うのでしょう。
そろそろ電源をいれるか
本体右横にある電源スイッチを押すと、画面にWelcome表示が現れます。そして言語を選びます。日本語は下の方にあります。
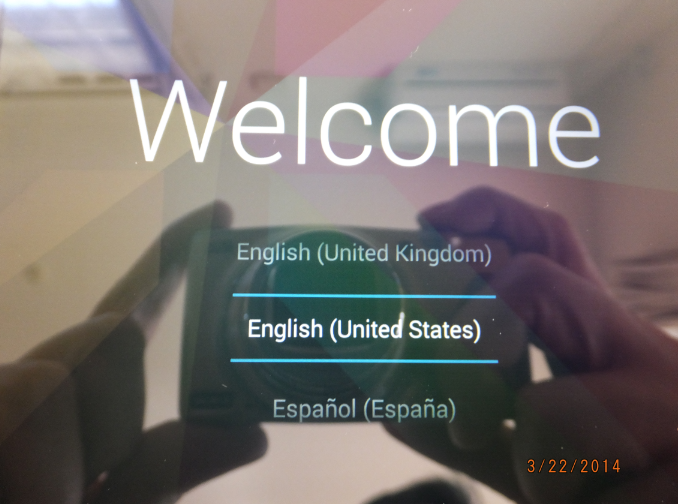
ここで大切なのは、言語を間違えないこと(笑)
アラビア語など、日本人からしたら絵にしか見えない言語を選択した日には・・・。
LTEの場合はSIMが必要
言語を選択するとSIMを入れるように指示してきます。
だけど私はまだSIMを入手していません。私のような方は、ここは無視してスキップして構いません。

Wi-Fiの選択
次は使用するWi-Fiを選択します。大抵は自宅で開封の儀をするはずですので、自分がいつも使っているを指定すればいいだけです。

なれないデバイスで入力するのは大変ですが、頑張ってパスワードを手入力しましょう。
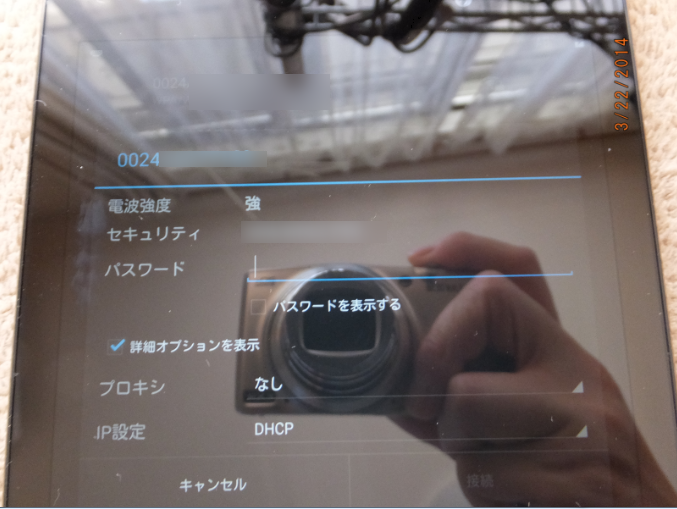
グーグルアカウントでログイン
Nexusはグーグルアカウントを持っている必要があります。自分が普段使っているアカウントでログインすればいいでしょう。まだ持ってない人はPCでアカウント取得してください。

色々設定
ゴールは間近です。ココらへんは「よきにはからえ」気分でガンガン先に進みましょう。
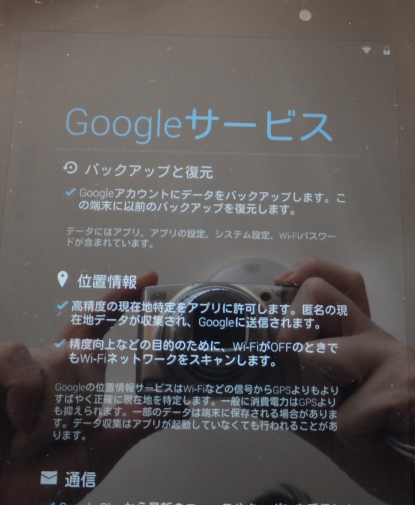
初期設定完了
しかし、ここからが本当の戦いの始まりです(笑)
スマホを持っていない私にとって、初めて目にする単語や不慣れな入力、膨大なアプリ達との熱いバトルが始まるのです。
関連記事
コメント
この記事へのトラックバックはありません。






この記事へのコメントはありません。