6Mar
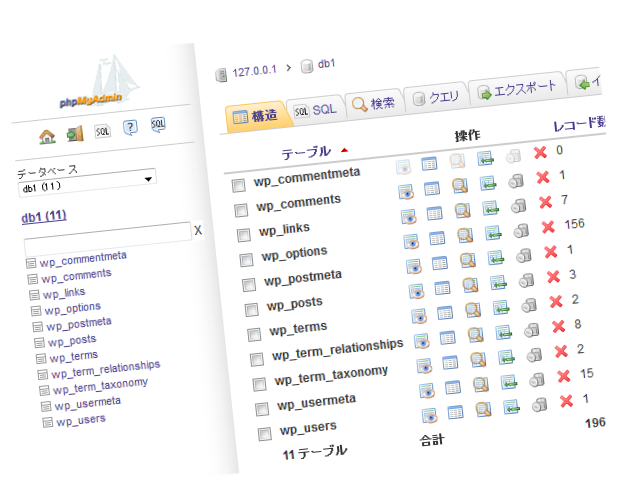
さてこの記事でQNAP TS-219P IIにWordPress、MySQL、phpMyAdmin、WebServerをさくっとインストールは完了しました。
次はMySQLにDataBaseを作ろうとしたのですが、思わぬ壁にぶつかってしまったのです。きっと他の人も引っかかると思うのでメモを残しておきます。
phpMyAdminにログインできない
まずはphpMyAdminを起動します。いつの間にか出来ていたこのアイコンをクリックすると・・・
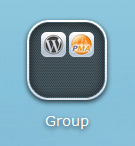
こんな風に仲良くWordPressとphpMyAdminのアイコンが並んでいるので、phpMyAdminをクリック
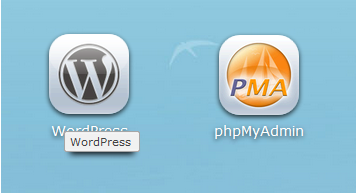
ここでハマりました。QNAPの管理画面のIDとPASSを入力するのかな?と思ったのですがハズレ。
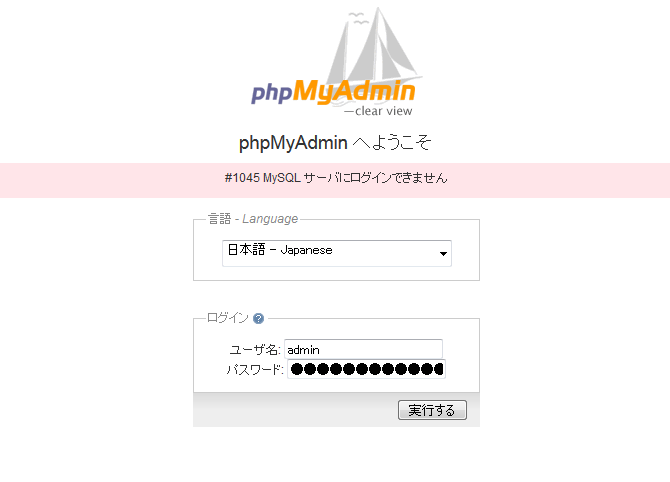
正解は
ユーザー名:root
パスワード:admin
でした。
MySQLにDBを作ろう
最初の関門を乗り越えてログインすると、さらなる試練が襲いかかります。
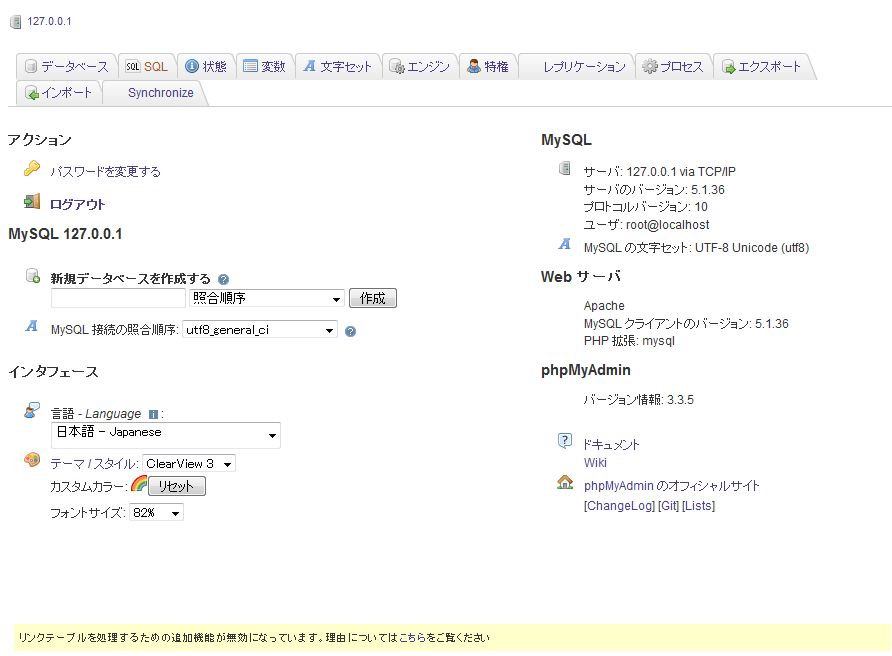
多分この画面でDBの登録をするのでしょう。でもよくわかんねー。そんなわけで、タブをポチポチ押していたら、「データベース」に簡単にDBを登録できそうなものが出てきたので、さくっと登録。
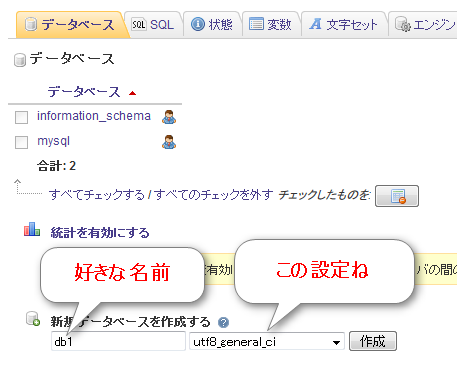
こんな感じで11個のテーブルが作られるんですね。WordPressのモジュールがMySQLからデータをひっぱって来て、HTMLに変換して出力するってイメージなのかな?
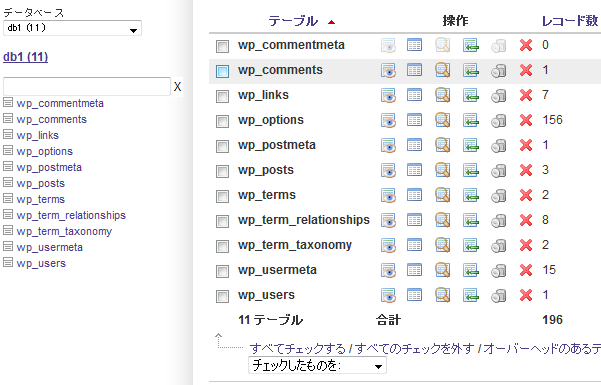
これでMySQLの設定は終わり
こうして記事に書くとさくさく進んでいるようですが、phpMyAdminへのログインでちょっとハマりました。あと、DBの作成方法もですね。Google先生に助けられてばかりです(笑)
こうやってWordPressの裏側の仕組みを見るのは面白いですね。DBのどのテーブルに何の項目があって、どこをどういじると、WPに反映するよっていうのがわかれば、結構色々楽しめそう。
関連記事
コメント
この記事へのトラックバックはありません。

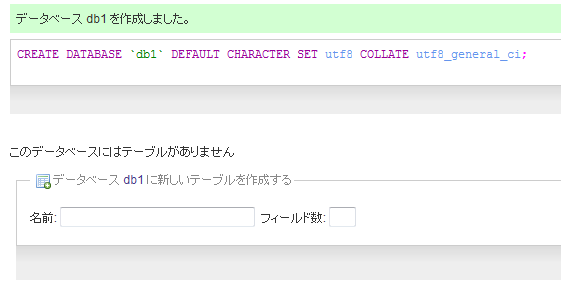




> ここでハマりました。QNAPの管理画面のIDとPASSを入力するのかな?と思ったのですが…
ユーザー名:root
パスワード:admin
ありがとうございました。正しくこれではまりました。
救われた人が現れてよかったです!^ー^