10Mar

QNAPにMySQLとWordPress、そしてFTPをインストールして、WordPressの勉強の環境がバッチリです。
さっそく、WordPressの教科書を引っ張り出してきてシコシコとお勉強を始めたのですが・・・。
非常にイラッと来る操作をいちいちしなくてはならないことに気づいてしまいました。それは何かというと・・・、
FTPサーバー上のファイルを直接編集出来ない
実はFTPサーバー上のファイルって直接編集できないんですよねぇ。QNAP内のファイルなので、普通にテキストエディターで開けば、ローカルマシン上のファイルと同様に編集できると思い込んでいたのですが、これは大きな誤算でした。
なのでいちいちファイルをダウンロードして、更新後に再度アップロードしないといけないのです。WordPressの勉強なのでphpファイルをめちゃくちゃ編集する必要が有るため、これはものすごいストレスでした。
「こんなのやってらんねぇ!」
でも、世の中捨てたものではありません。激おこプンプン丸な私にふさわしいテキストエディターが存在したのです。
それは、エディターが編集するファイルを自動的にダウンロードして、保存と同時にアップロードしてくれる仕組みをもっているのでした。
エディターを使っている本人からは、まるでFTPサーバー上のファイルを直接編集しているように感じさせてくれるという、超素晴らしいエディターです。
ストレスなくFTPサーバー上ファイルを編集可能なエディタ
その素晴らしいエディターの名前はNotePad++と言います。
↓
NotePad++ EUC-JP対応版
こんな画面です。左側が編集エリアで、右上のツリーがFTPサーバーの内容を表しています。
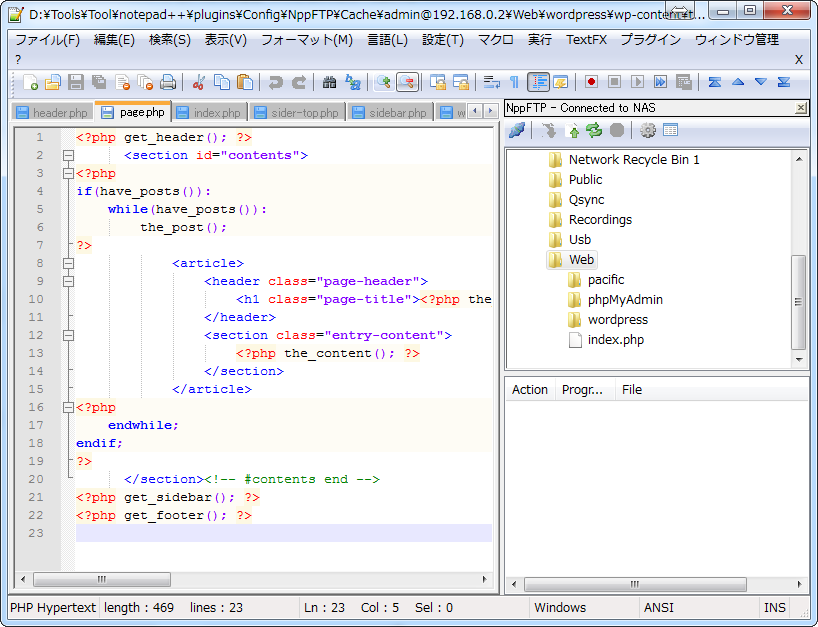
FTPサーバーの登録方法をメモします。
FTPサーバーの登録方法
初期の状態ではFTPのツリーは表示されていないので、表示させましょう。
WINDOWメニューから「プラグイン+NppFTP+Show NppFTP Window」を選択します。
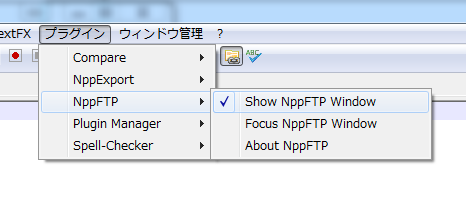
歯車ボタンを押して、「Profile settings」をクリック
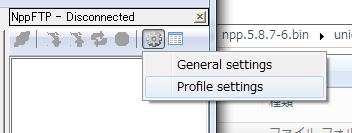
FTPサーバーに接続するための設定を登録するダイアログが現れるので、各パラメーターを埋めます。
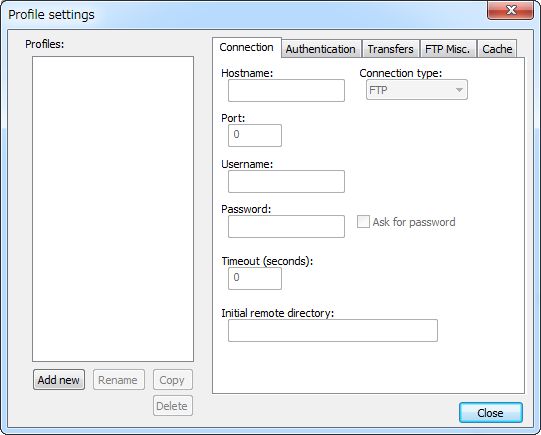
これでFTPサーバーに接続する準備が整いました。
FTPサーバーへの接続方法
右側に表示されているウィンドウの、接続っぽいボタンを押してください。登録したFTPサーバーが現れます。これをクリックするだけです。
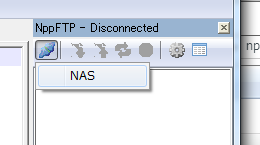
NotePad++を使った感想
FTPサーバー上のファイルをシームレスに編集できのは最高です!しかも編集ファイルをタブで管理できるので、沢山開いても迷子になることがありません。
実は今まではシンプルさが好きでTeraPadを愛用していたのですが、NotePad++を一度使うと手放せなくなりますね。TraPadはタブ管理ではないから複数ファイルの編集に弱いんですよね。
まだFTPサーバーに接続するぐらいしか使っていないのですが、マクロも搭載しているし(エディターのマクロっていうとMIFESを思い出します(笑))、他にも未知の機能が沢山あるので色々楽しめそうです。あとでじっくりとかわいがってやることにしましょう。
今はとにかくWordPressのお勉強をしなくちゃね!
関連記事
コメント
-
2017年 4月 08日
-
2018年 2月 22日

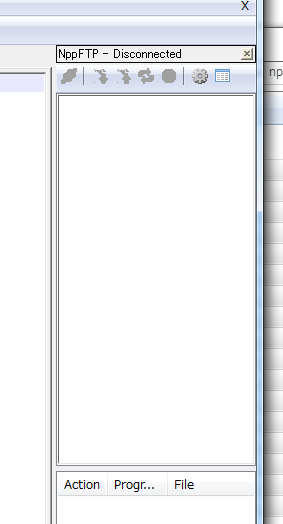
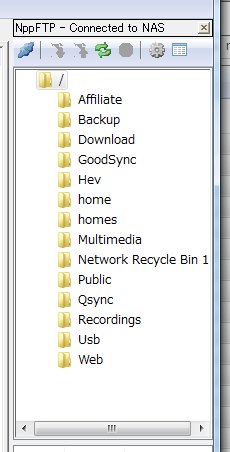




この記事へのコメントはありません。